Quick Guides
Explore and report
Take a few minutes to see how easy it is to add your own data and images to Digimap for Schools, allowing your pupils to fully report their field and project work. You can also display images from Geograph on your maps, a great way to start exploring locations.
Add your own data
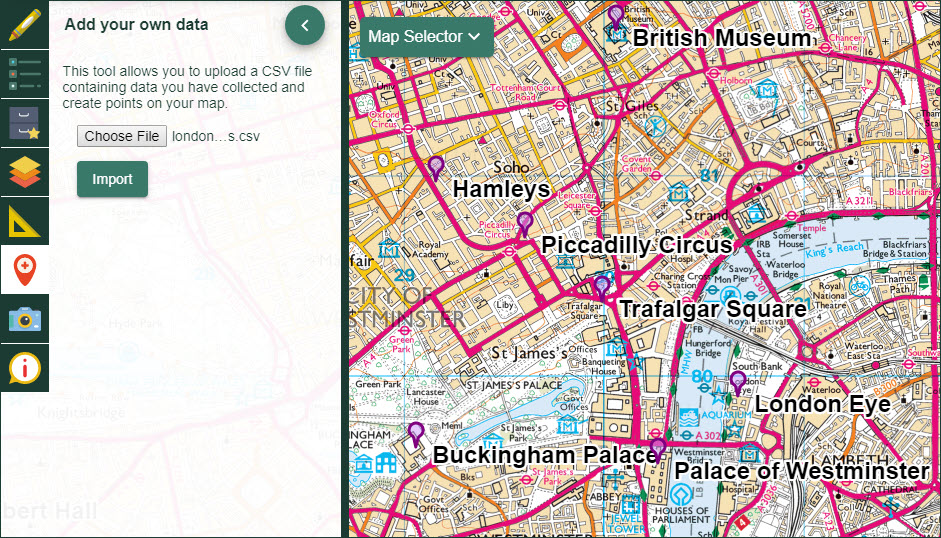
It’s possible to add a CSV file of locations to Digimap for Schools to create points on your map. For example, if you have been out on fieldwork and collected data in a spreadsheet or mobile app, you can upload and display that data. You may have collected certain tree species, locations of graffiti or the postcodes of people you have surveyed in a tourist hot spot.
Watch the video
Our short video demonstrates adding a file of postcodes.
Explore Geograph images
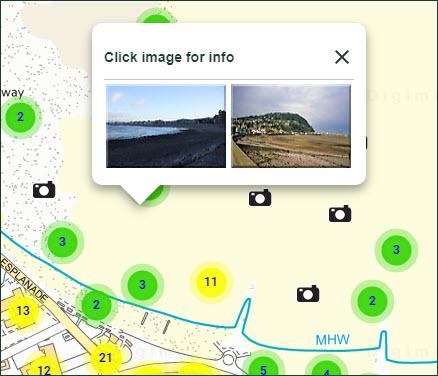
You can search for and view images from the Geograph project in Digimap for Schools. Geograph aims to collect and, publish representative images for every square kilometre of Great Britain, Ireland, and the Isle of Man. The images are freely available to the public.
Watch the video
Check out keyword searching and how to display all Geograph images at your location.
Search for all Geograph images
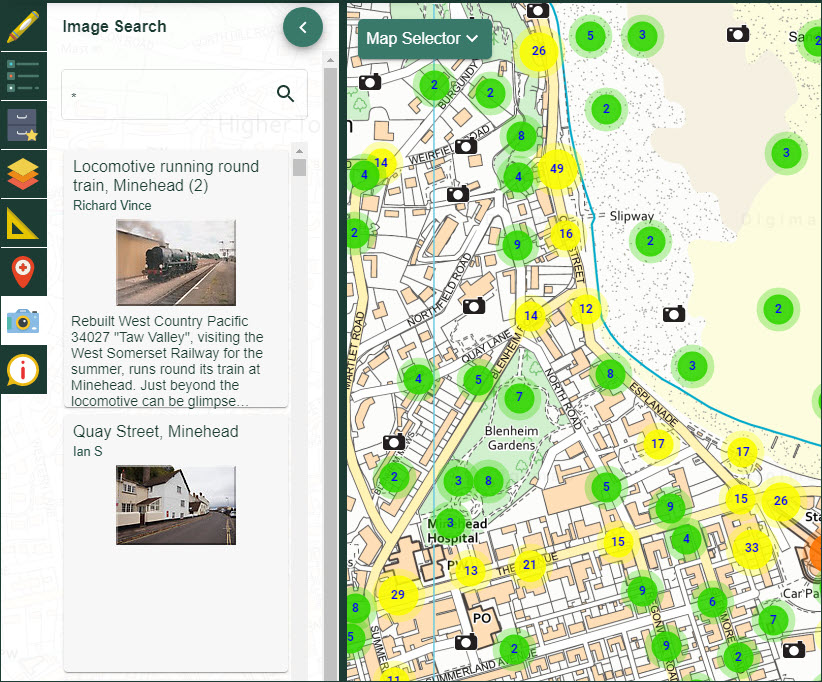
- You can only search for all images when you are zoomed in to the five most detailed scales.
- Select the Image search tool from the sidebar.
- Type an asterisk * in the search box.
- All images at a location will be visible on the map window. If you are zoomed out too far, you will see a message: There are too many images to view. Try searching with a word or zoom in to a smaller area.
- Camera icons are visible on the map window where there are images.
- A list of images is displayed in the Image Search area.
- To view images and details, either select a camera icon or select an image from the results list.
Search with a keyword
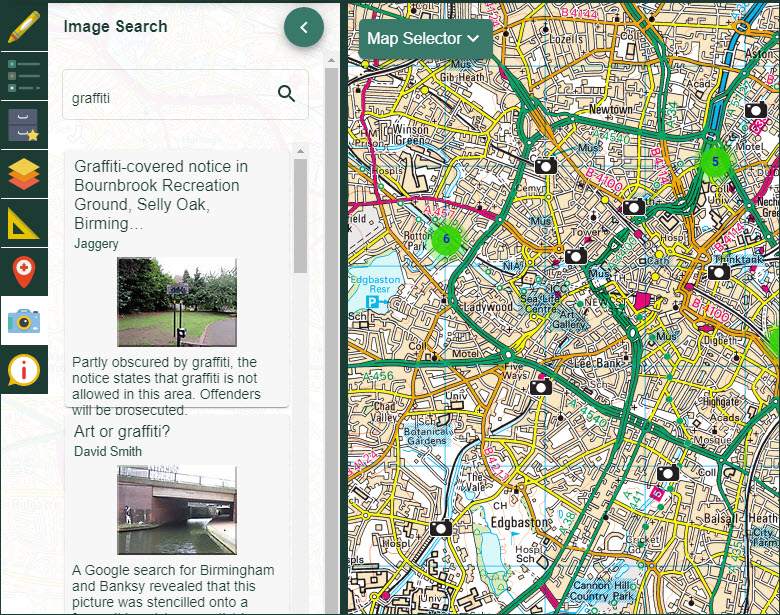
- You can search with a keyword at any scale.
- Select the Image search tool from the sidebar.
- Type your keyword or words in the box.
- Select the magnifying glass.
- Camera icons are visible on the map window where there are images with your keyword.
- A list of images is displayed in the Image Search area.
- To view images and details, either select a camera icon or select an image from the results list.
Add your own images
You can add your own images to your maps with the Drawing tools.
Watch our demo of adding an image.
Add images

- Open the Drawing Tools in the sidebar.
- Find the Draw and create area.
- Select the Upload image tool - the camera icon. The button will turn orange.
- Now select the point on the map window where you want to place an image.
- Select Choose file and navigate to your image on your computer.
- Select the image and Open.
- Finally select Upload.
- Your image should be visible on the map window.
Move your images
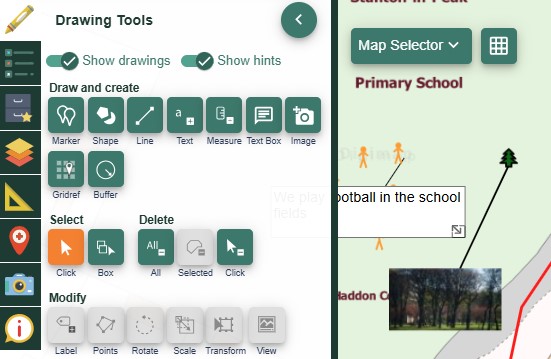
- Open the Drawing Tools in the sidebar.
- Select the image with the Select arrow.
- First select the Select arrow - it will turn orange.
- Now select the image on the map window - it will be highlighted in yellow.
- Now select the Move tool in the Modify area of the Drawing Tools - it will turn orange.
- Click and drag the image, release to place it in the new location.


