Quick Guides
Making your mark
In this quick guide, find out how you can customise maps with drawings, plus how to save and print.
Drawing tools
Did you know you can add text, measurement labels, symbols, lines, shapes, polygons and photos with our drawing tools?
Watch the video
Watch the short video below for an introduction to the key features.
Add text
Add labels, text boxes and measurement labels (to lines and shapes you have drawn).
Add labels
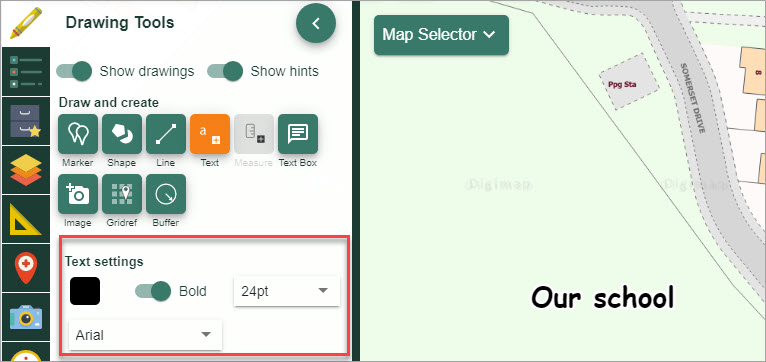
- Open the Drawing Tools in the sidebar.
- Find the Draw and Create area.
- Select the Place standalone label tool, first option.
- Move down to text settings - select:
- text colour - select the black box to see colour options
- bold or regular font. Untoggle the Bold button for regular font
- text size - select from the drop down list
- Now select the point on the map window where you want to place your label.
- Type the required text in the box.
- Select OK.
- Your label should be visible in the map window.
Add text box
- Open the Drawing Tools in the sidebar.
- Find the Draw and Create area.
- Select the Place text box tool, the second option.
- Now select the point on the map window where you want to place your box.
- Type the required text in the box.
- Select OK.
- Your box should be visible in the map window.
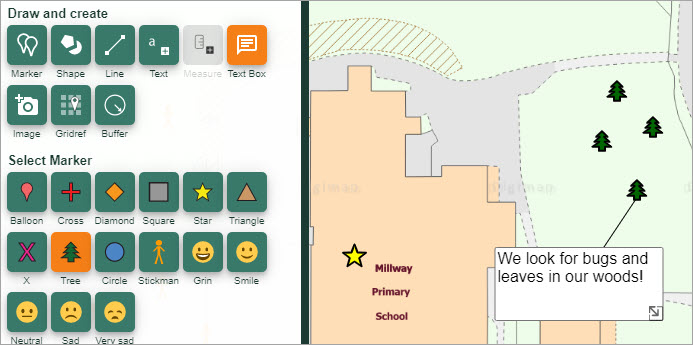
Resize text box
You can resize your box by pulling the double arrow at the bottom right of the text box.
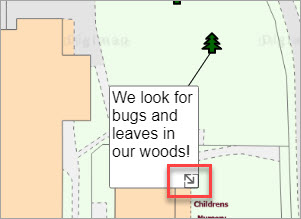
Add measurement labels
You can add measurement labels to the lines or shapes that you have added with the drawing tools.
- Open the Drawing Tools in the sidebar.
- Find the Draw and Create area.
- Select the Add measurment tool.
- Now select the feature to add a label to. In the image below, we’ve added a label to a polygon that we added.
- Your label should be visible in the map window.
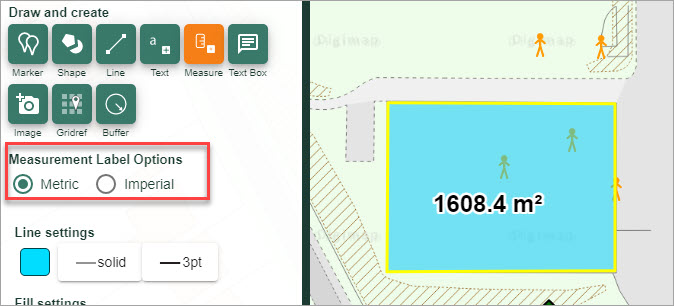
Add symbols
You can add symbols and emojis to your maps with the Drawing tools.
- Open the Drawing Tools in the sidebar.
- Find the Add or Change marker area.
- Select the symbol you want to add - the box will turn orange.
- Select the place on the map window where you want to add the symbol.
- You should see symbols on your map.
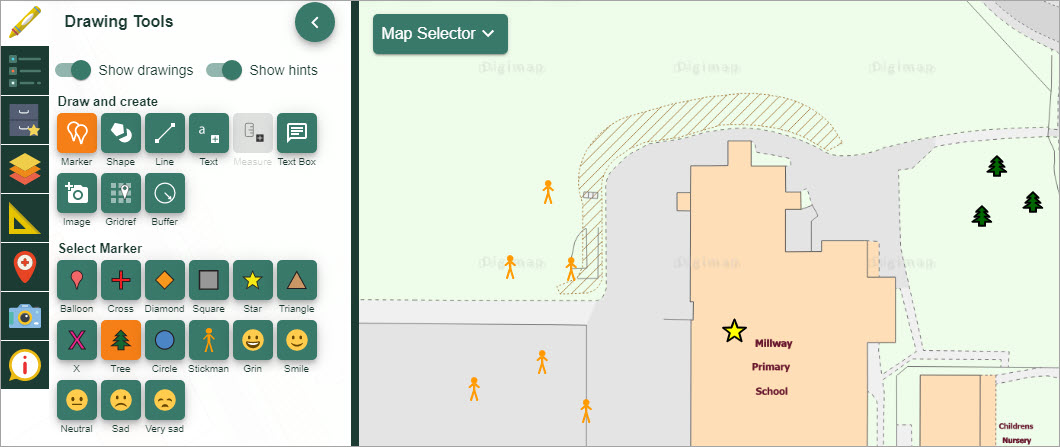
Add lines, shapes and polygons
You can add pre-defined shapes, lines and polygons to your maps.
Add lines
- Open the Drawing Tools in the sidebar.
- Find the Draw and create area.
- Select the Draw line tool - it will turn orange.
- You can select line colour, type and width in the Stroke Settings at the bottom of the Drawing Tools.
- Click or tap on the map at the first point of your line.
- Keep clicking or tapping to add points.
- Double click or tap at the last point.
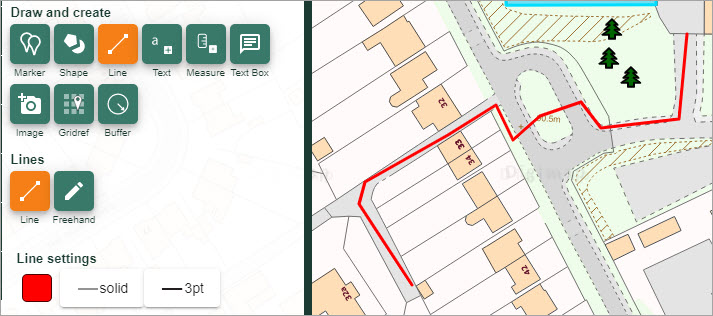
Add pre-defined shapes
- Open the Drawing Tools in the sidebar.
- Find the Draw and create area.
- Select your shape tool e.g. Draw Triangle - it will turn orange.
- Check the Stroke and Fill settings (colours, line style and width) in the menus at the bottom of the Drawing Tools.
- Click or tap on the map at the point where you want to add the shape.
- Release the mouse button.
- As you move your mouse you can size and roate the shape.
- When happy with size and position of the shape, click again.
- Your shape will be visible in the map window.
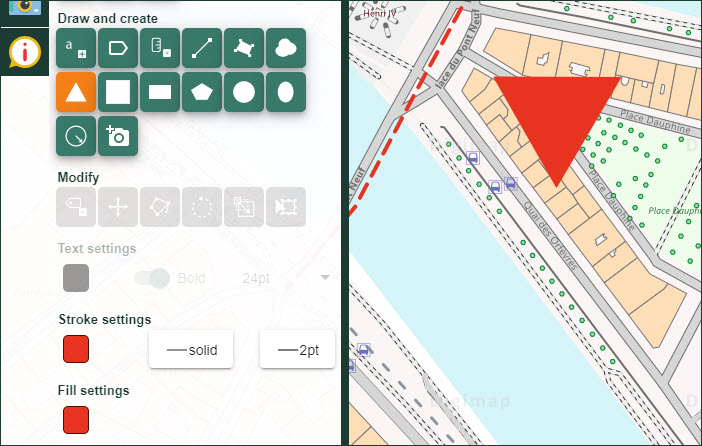
Add polygons
- Open the Drawing Tools in the sidebar.
- Find the Draw and create area.
- Select the Draw polygon tool - it will turn orange.
- Check the Stroke and Fill settings (colours, line style and width) in the menus at the bottom of the Drawing Tools.
- Click or tap on the map at the first point where you want to add the polygon.
- Keep clicking or tapping to add points.
- Double click or tap at the last point.
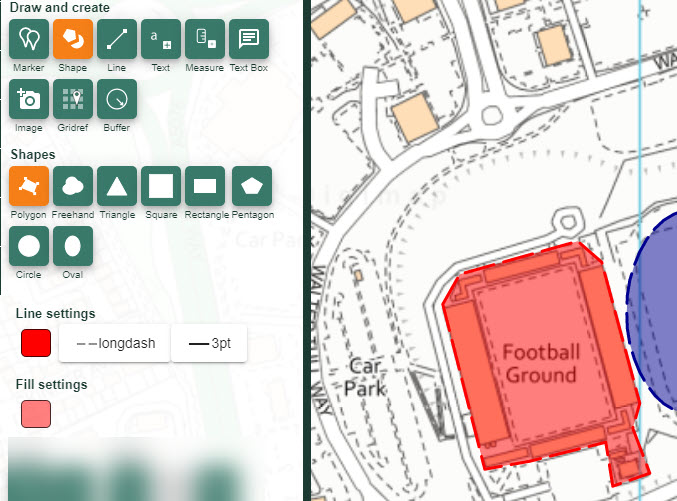
Save your work
You can save your map and drawings within Digimap for Schools, so you can work on them again next time.
Save maps video
The short video shows you the save options.
Saving maps
- First, open the Saved Maps menu from the sidebar.
- Select Save map.
- Input a map title, class name and pupil name.
- Select Save.
- NOTE: you can also setup folders and save maps within individual folders. Check our Save help page for more guidance.
Retrieve a map
- To retrieve a map, just select any map from the list to open it in the map window.
- Remember that maps can be saved in different folders. Select the text Saved maps (under the Save map button) to check for folders.
Print maps
You can print your maps as A3 or A4, portait or landscape, PDF or JPG files.
Watch the video
Watch the short video below for a demo of the print tool.


