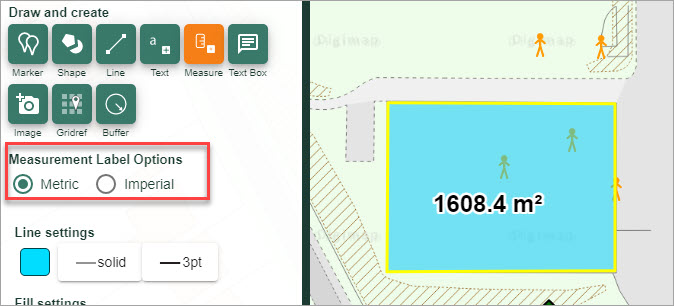User manual
-
Key areas of Digimap for Schools
-
About the maps
-
Navigating in Digimap for Schools
-
Search
-
Map selector
-
View the compass
-
Save maps
- Drawing Tools
-
View Geograph images
-
View map keys
-
Overlays
-
Measure distance and areas
-
Capture geographic coordinates
-
Add your own data
-
Print maps
-
Map information
-
Edit your preferences
-
Tips and tricks
-
Try it out!
Add shapes
Table of Contents
You can add pre-defined shapes and polygons to your maps.
Add pre-defined shapes
- Open the Drawing Tools in the sidebar.
- Find the Draw and create area.
- Select the Shapes button to open the menu.
- Select your shape tool e.g. Oval - it will turn orange.
- Choose your Line and Fill Settings.
- Click or tap on the map at the point where you want to add the shape.
- Release the mouse button.
- As you move your mouse you size and rotate the shape.
- When happy with size and position of the shape, click again.
- Your shape will be visible in the map window.
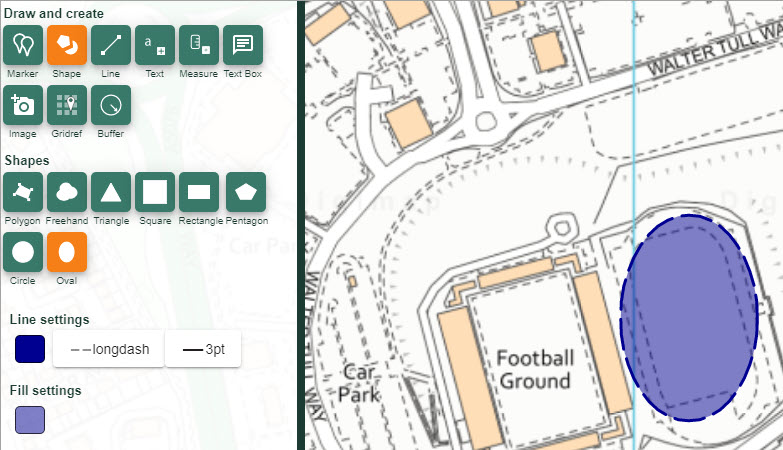
Add polygons
- Open the Drawing Tools in the sidebar.
- Find the Draw and create area.
- Select the Shapes button to open the menu.
- Select the Draw polygon tool - it will turn orange.
- Choose your Line and Fill Settings.
- Click or tap on the map at the first point where you want to add the polygon.
- Keep clicking or tapping to add points.
- Double click or tap at the last point.
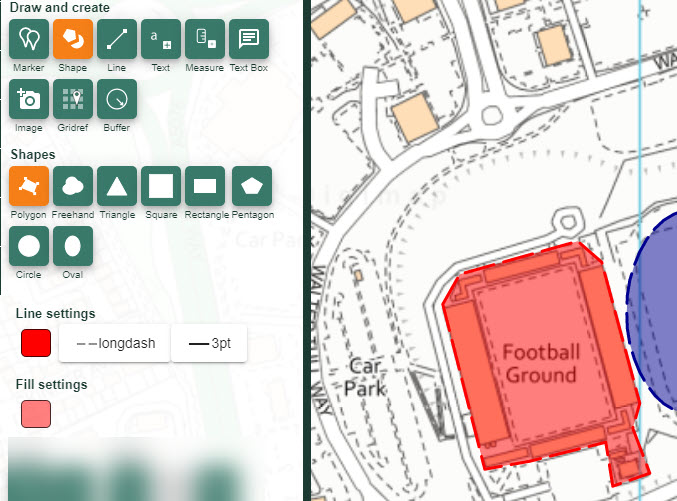
Add freehand polygons
- Open the Drawing Tools in the sidebar.
- Find the Draw and create area.
- Select the Shapes button to open the menu.
- Select the Freehand polygon tool - it will turn orange.
- Choose your Line and Fill Settings.
- Click on the map where you want to start your polygon.
- Hold the mouse down.
- Drag to create your polygon.
- Release the mouse when it’s complete.
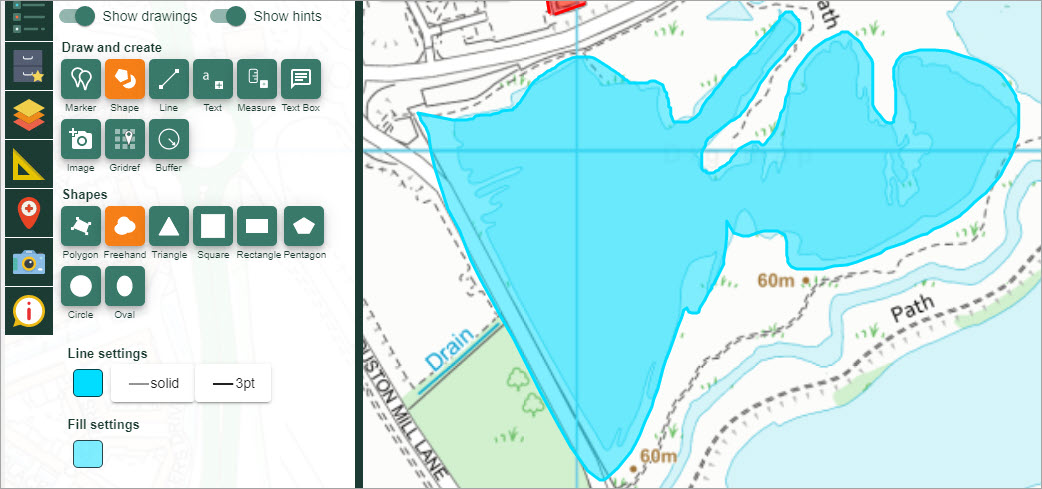
Add measurement labels to shapes
- Draw a shape on the map window.
- Select the Measurement button (highlighted in orange on the image below).
- Select Metric or Imperial.
- Select the shape to add a label to…in the image below, we’ve added a label to a polygon that we added.
- Your label should be visible on the map window.
- NOTE: You can only add measurement labels to shapes that you have added, not features on the actual map.